

Smart, data-driven decisions are the foundation of business success. This begins with how you manage and use your financial data.
You’ve probably got your accounting data neatly organized in a CSV or Excel file, but what’s next?
Enter the QuickBooks Import Excel and CSV toolkit. It lets you easily import data directly into QuickBooks to get it ready for analysis.
Keep reading to learn how you can use the QuickBooks Import Excel and CSV toolkit for your business.
Before diving into the QuickBooks Import Excel and CSV toolkit, let’s go over the basics of CSV vs. Excel.
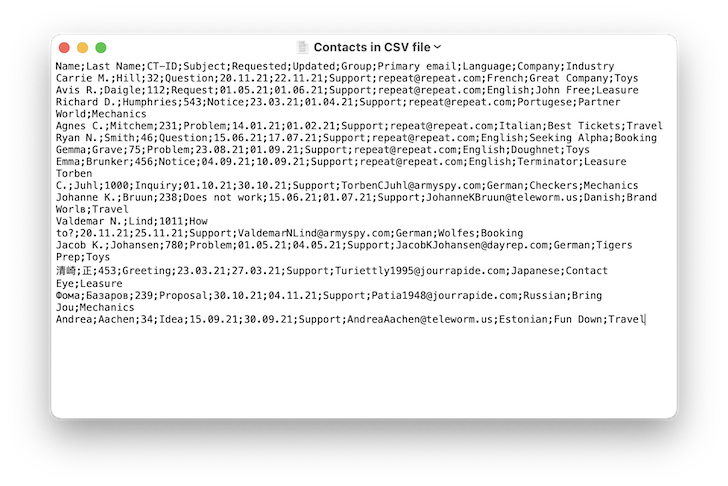
A CSV, or a comma-separated values file, is a simple text file that stores data in a tabular format. Each piece of information is separated by a comma, and the file ends with a .csv extension.
You can open CSV files with programs like Microsoft Excel, Google Sheets, and Notepad.
Note that CSV files have limitations. They:
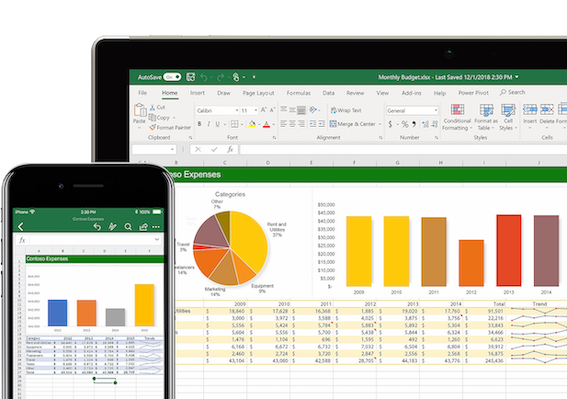
Developed by Microsoft, Excel is a spreadsheet application that lets users manage data, including:
Excel organizes data in a grid of columns and rows. It has two associated file types: .xls and .xlsx. It’s a great platform to help you organize detailed data and perform complex analyses.
In a nutshell, CSV files store simple text data, while Excel spreadsheets are more structured for in-depth analysis.
Now you’re ready to learn more about the QuickBooks Import Excel and CSV toolkit.
The QuickBooks Import Excel and CSV toolkit makes importing data into QuickBooks easy and efficient.
It offers several resources to minimize human errors during the import process:
This toolkit is especially useful, as it helps you:
But how exactly do you import data using the toolkit?
Using the QuickBooks Import Excel and CSV toolkit is straightforward. Here’s a step-by-step guide:
Note that the toolkit contains Windows-based software, like .exe files, which macOS doesn’t natively support. Mac users can directly import Excel and CSV files into QuickBooks through its interface.
Now you’re ready to import data into your accounting software!
Here’s how to use the QuickBooks Import Excel and CSV toolkit for CSV import:
Importing Excel files into QuickBooks is similar to importing CSV formats:
When you import Excel to QuickBooks, size limits and formatting requirements are key factors to consider.
QuickBooks lets you import up to 1,000 rows at once. If your Excel file has more than this, you’ll need to split it into smaller files.
From our firsthand examination, it’s best to match your file precisely with QuickBooks’ data fields. This ensures you use the correct sheet and proper column and row headers. To accurately import data and avoid errors, follow this order when you map fields:
Pro Tip: These practices are also helpful if you need to export data from QuickBooks to Excel.
When using the toolkit, it’s useful to know what exactly you can import into QuickBooks. Here are the key list types:
Beyond lists, you can also import other data types into QuickBooks:
You can compile all of this data easily into an Excel or CSV file for a smooth import into QuickBooks. It’s this functionality that makes QuickBooks a one-stop solution for organizing your company files.
But, it’s just as important to ask: What lists can you not import from Excel into QuickBooks, and is the same true for CSV files?
When using the toolkit, you may wonder:
The good news is that input limitations don’t depend on whether the data is in Excel or CSV format. But there are some import limitations to keep in mind:
Take note of these limitations as you prepare to import your data into QuickBooks.
The answer is yes! Here’s a quick guide:
As the #1 QuickBooks CRM, Method automates every aspect of your business, from lead tracking to financial management. At the heart of its automation capabilities is its two-way, real-time sync with QuickBooks.
Method scales with your business without missing a beat. Say goodbye to the challenges that come with manual data entry and focus on growing your business.
The QuickBooks Import Excel and CSV toolkit is an excellent tool for business owners and accounting professionals who use Excel or CSV file formats. It offers useful guides and samples for various data types, from customer lists to budget details.
The software tool simplifies data import so you can:
To expand your limits when it comes to inputting data into QuickBooks and improve your bottom line, consider implementing a powerful automation tool like Method.
See how Method masters QuickBooks data integration.
Photo credit: Nataliya Vaitkevich via Pexels
Anisa is a Content Writer at Method. With a love for writing and all things marketing, she is passionate about helping small businesses thrive. In her spare time, you can find her painting, listening to her favorite tunes, or both!